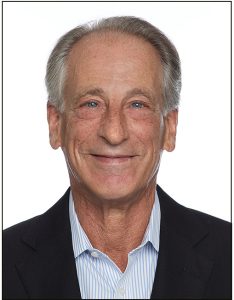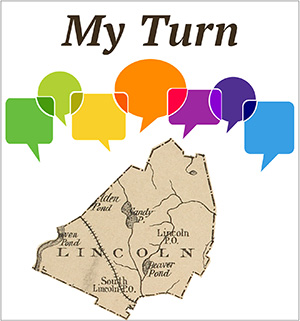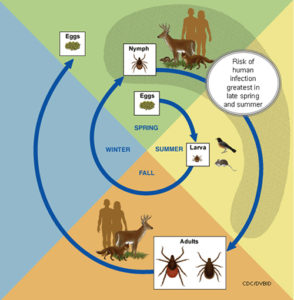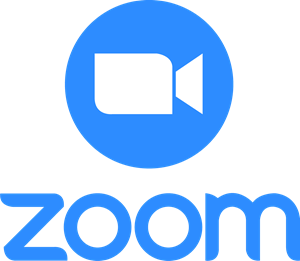 “Zoom bombing” is more widespread in Lincoln meetings than indicated in two examples in the June 11 article headlined “Anti-trans sentiment voiced at three board meetings,” but resident Allen Vander Meulen has compiled a list of steps that Zoom hosts can take to manage the problem.
“Zoom bombing” is more widespread in Lincoln meetings than indicated in two examples in the June 11 article headlined “Anti-trans sentiment voiced at three board meetings,” but resident Allen Vander Meulen has compiled a list of steps that Zoom hosts can take to manage the problem.
“During my tenure as chair of the Housing Commission, at least four of our monthly meetings were Zoom-bombed, mostly by spammers intent on disrupting the meeting, with no clear agenda beyond that,” said Vander Meulen, a former IT manager. “I suspect most other boards and commissions have had similar level of such experiences. We quickly learned how (for the most part) to prevent Zoom bombings, and how to stop them with a minimum of disruption when they did occur.”
The problem is certainly not unique to Lincoln; meetings in other towns have also been disrupted.
Here are Vander Meulen’s Zoom-bombing prevention steps and countermeasures, which he has also sent to Lincoln officials.
When starting a meeting:
- Always have a host and a co-host. I’d recommend the chair be the co-host and an administrative support person be the host. Ideally, they should not be in the same physical location. The reasons for this are:
-
- If either the host or co-host go offline, the meeting will continue without interruption.
- The co-host can run the meeting (monitoring the chat and enabling/disabling screen sharing or other features) while the host records the meeting, pays attention to security settings/issues, and keeps an eye out for potentially malicious behavior.
- To avoid offensive or abusive material being posted in the chat, limit chat postings by not allowing participants to send to everyone — instead, only to the host(s) and co-host(s). There is an option under the three-dot menu at the top of the Chat panel for this.
- Under normal circumstances, participants other than the host and co-host should only be able to mute/unmute and turn their video on/off. All other options on the Security menu should be unchecked. Those needing screen sharing or other features can have them temporarily enabled by the host or co-host, and then disabled when the need no longer exists.
- Consider using the waiting room feature, especially for meetings with lots of participants.
- The host, and preferably also the co-host, should have the Participant and Chat panels visible and quickly accessible.
While managing a meeting, the host and co-host should both know how to quickly:
- “Lock meeting” to prevent new participants from entering — Use the option near the top of the Security menu, also found as an option under the “More” button at the bottom of the Participants panel.
- Block a specific person from a meeting — Use the “Remove” option found in the “More” dropdown menu next to their name in the Participants panel.
- “Hide Profile Pictures” — Use the option found near the top of the Security menu
- “Suspend Participant Activities” — Click the menu item in red at the bottom of the Security menu.
- Disable a participant’s video — Use the “Stop Video” option found in the “More” dropdown menu next to their name in the Participants panel, and also in the top right corner of their Zoom connection’s window in the main screen.
- Mute a participant — the mute button is next to their name in the Participants pane, and also in the top right corner of their Zoom connection’s window in the main screen.
As a general policy, require all participants to use their full name (or phone number, for those dialing in via phone) for their profile name. Also, s a benefit to those who are hearing-impaired, the host should always allow close captioning so that participants can turn on that feature in their own Zoom sessions if needed.
Suspicious activity can include:
- The same name appearing twice — this can happen when one person uses two connections, often because they’re having trouble with one or both. However, it is also how hackers hide themselves by duplicating the name of a known person for their own Zoom session, especially in large meetings.
- A sudden influx of many new names
- Multiple attendees without video, often using out-of-area phone numbers for their profile name
- A person changing their name multiple times
- A silent participant who does not respond to direct requests via chat (or audio)
The menu options described above are for the Mac version of Zoom, version 5.17.5. The locations and names for these options may differ on other platforms, and Zoom also frequently modifies options or adds new ones via software updates.